Icloud Photos Not Downloading To My Passport For Mac
Nov 09, 2018 Our article will help you to move your photos from Mac to external hard drive. Continue reading the steps are about to start. Do not worry if you have already stored your photos on iCloud photo library. Our article will help you to get back your already saved photos in iCloud photos library and will help you to move them to external hard drive. Jan 26, 2013 iCloud works on an app-to-app basis, unlike other online storage services. How do I move files from iCloud to a Mac without opening individual items. May 26, 2016 Trying to download ‘MY’ photos from iCloud to my MAC you’d think that’s a 101. It’s all Apple so why would it be so dam hard. I just want to get all 10,000 pictures on my passport hard drive so I can delete off of phone to clear up more space. I’ve been downloading my photos from icloud onto my computer for weeks using the.
- Icloud Photos Not Downloading To My Passport For Mac Windows 10
- Icloud Photos Not Downloading To My Passport For Mac Windows 10
- Icloud Not Uploading All Photos
- Why Won't My Pictures Upload To Icloud
- Icloud Photos Not Downloading To My Passport For Mac Free
You can also read this guide in Français.
If you have plenty of photos on your iPhone, you know how much space they can take up. Transferring photos from iPhone to an external hard drive is always a wise choice. It can save space both on your phone and your computer, and also it can prevent permanent loss. When it comes to how to transfer photos from iPhone to external hard drive, you should try the best 4 methods below.
Can I Transfer Photos from iPhone to External Hard Drive? Yes!
When it comes to getting plenty of movement carried out, then, you want to understand the easiest plan to backup iPhone photos to external hard drive sources. Here are the most effective solutions you can utilize.
- Method 1: Free Way to Transfer Photos from iPhone to External Hard Drive (the Easiest Way) - Recommend!
- Method 2: Transfer iPhone Photos to External Hard Drive - iCloud Drive (Storage Limited)
- Method 3: Transfer Photos from iPhone to External Hard Drive on Windows (Version limited)
- Method 4: Transfer Photos from iPhone to External Hard Drive on Mac (Version limited)
1 Free Way to Transfer Photos from iPhone to External Hard Drive
This takes just three simple steps, and is pretty easy to carry out. One of the easiest ways to transfer photos from iPhone to external hard drive is to look at a software kit known as iMyFone TunesMate, an iPhone transfer tool. With its free trial, you can backup photos directly from iPhone to external hard drive/computer (as easy as drag-and-drop) and delete unwanted photos in bulk.
TunesMate supports to transfer photos, albums, music, playlists, ringtones, movies, podcasts, audiobooks, TV shows, iTunes U, etc. from iPhone to external hard drive.
Key Features of iMyFone TunesMate
- Backup photos/albums (not just photos) from iPhone to external hard drive or computer (camera roll and photo stream are inclusive).
- Two-Way Transfer - You can transfer files from iPhone to computer, and from computer to iPhone freely.
- Free Deletion - You can delete unwanted photos, music, videos, playlists in bulk for free.
- Add Files without Data Loss - When adding files to iPhone, the old files on iPhone will be well-remained. No data will be lost.
- Share Music/Movies - You can share music and movies (paid and free) to friends within different Apple IDs.
- Cheapest Transfer Software in market, as there is an official coupon code(5ED-FQ1-KZU) for you. Click here to know how to save money.
1. How to 1-Click Backup All iPhone Photos to External Hard Drive
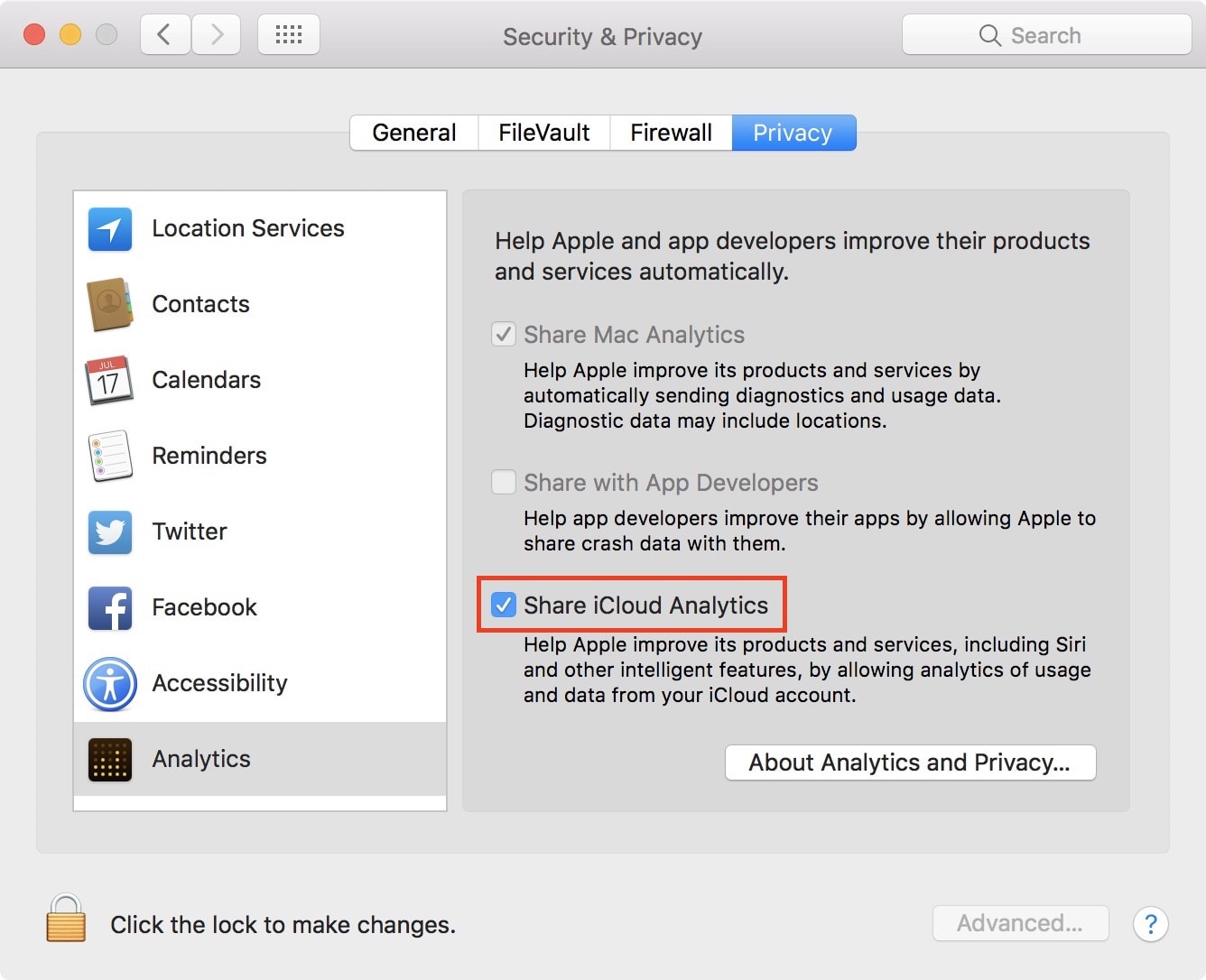
Step 1: Start off by launching iMyFone TunesMate, connecting it to your iPhone and your external hard drive.
Step 2: Then, you can turn to Backup Photos to PC/Mac from the home interface and click on it.
Step 3: Select your external hard drive from the pop-up window and hit 'Select Folder' to begin transfer.
2. How to Transfer Photos/Albums from iPhone to External Hard Drive Selectively
Step 1: Connect your iPhone and external hard drive to computer and launch iMyFone TunesMate.
Step 2: Go to Photos tab from the top menu and you will be in the Camera Roll window. All the photos will be dispalyed at the right panel and the albums will be shown at the left sidebar.
- To Transfer Photos: Select the photos and hit Export > Export to PC/Mac. Browse your external hard drive for the transferred photos.
- To Transfer Albums: Right click on the specific album from the left sidebar and select Export to PC/Mac.
2 Transfer iPhone Photos to External Hard Drive - iCloud Drive
Now, you could also turn to using the iCloud drive to ensure that you are using the ‘official source’ – now, that might make sense, but it’s not always necessary or even recommended to. To help you make this easier, you just need to transfer photos from iPhone to external hard drives by using the iCloud feature.
Step 1: Make sure you turn on iCloud Photo Library from Settings > iCloud > Photos on iPhone.
Step 2: On your computer, download the iCloud program or go to iCloud.com and log in with your Apple ID.
Step 3: Once login, choose Photos tab there. Select the photos you want to transfer. (Hold down Ctrl key when selecting to select multiple photos one time.)
Step 4: Tap Download selected items from the top right bar. It might need a few minutes if there are a lots of photos to transfer.
Step 5: Plug in your external hard drive and open it.
Step 6: Find the photos downloaded on computer and copy them to the external drive.
I am supposed to write entertaining, pithy Tweets. Harzing's publish or perish software download for mac. I am supposed to provide photos of my food and pets and now and then a book of mine on Instagram.
Disadvantages:
- However, please keep in mind that iCloud can be pretty slow. If you have large photo library, you should wait patiently for photos to load.
- It can also have limitations both in how many photos you can transfer at once, and what kind of photos are uploaded to the Cloud in the first place. Only 5GB iCloud storage is free. If you need more, purchase the plan.
- You need to upload and download photos instead of plug in and download, which causes time-consuming.
3 Transfer Photos from iPhone to External Hard Drive on Windows
Of course, you could just make the transfer yourself. To make this possible, you simply need to follow these steps:
Step 1: Simply plug your external HD and connect up your iPhone to your PC.
Step 2: Then, an AutoPlay window will appear. Click on Import pictures and video using Windows and then hit Import to take all images from the Camera Roll.
Note: For Windows 10, you will need to go to launch Photos app instead, and use the “Import” button. You can then select photos.
Step 3: Choose your external hard drive and hit Import or Continue to make transfer selected photos from iPhone to external hard drive.
Disadvantages:
- It doesn't support iOS 11 HEIC photos.
- You can't preview and select only some wanted photos to transfer. It just allows you to transfer all photos and videos at a time.
- You can't transfer photo albums from iPhone to external hard drive or computer. All you can transfer is photos.
- Photos in Photo Stream won't be transferred as well.
4 Transfer Photos from iPhone to External Hard Drive on Mac
Step 1: Connect both the external hard drive and iPhone to Mac in the first place.
Step 2: Then, use Spotlight search to look for Image Capture, launching it.
Step 3: Verify the name of your device, and all of the photos that it has on there will appear.
Step 4: Click on Import To and select the external hard drive as the backup folder.
Step 5: Select photos and then hit Import. If you want to transfer all photos, you can click on Import All.
Disadvantages:
- All the photos are shown according to date. That means you can't view or transfer the albums.
- Of course, photos in My Photo Stream won't be accessed or transferred.
However, as with iCloud, this is slower, takes more work and has limitations as to how quickly you can transfer images from A to B. To make your life a little easier, you should look to turn to iMyFone TunesMate to transfer photos from iPhone to external hard drive instead. Compatible with both and easy to work with, this offers a friendly and simple solution for all.
You may also like:
Icloud Photos Not Downloading To My Passport For Mac Windows 10
You may want to Download All Photos From iCloud to PC as an additional backup, to clear up storage space in your iCloud Account or for other reasons. You will find below the steps to select and Download All Photos from iCloud to PC.
Download ALL Photos From iCloud to PC
Icloud Photos Not Downloading To My Passport For Mac Windows 10
As you must have noticed, there is no ‘Download All’ or ‘Select All’ button on iCloud. Also, you won’t be able to use your mouse to select Multiple or All Photos on iCloud.
This can be a problem, if there are thousands of Photos in your iCloud Account and you want to download them all to your Windows computer.
Luckily, there is a keyboard shortcut to select All iCloud Photos and you will find below 2 different methods to Download All Photos from iCloud to your Windows computer.
1. Download All Photos From iCloud to PC Using Keyboard Shortcut
If the number of Photos that you want to download from iCloud to PC is less than 1,000, you can follow this method to select and download up to 999 photos from iCloud to PC.
If you are trying to download over 1,000 photos, you can move to the next method as provided below in this guide.
Icloud Not Uploading All Photos
1. Go to icloud.com on your Windows Computer.
2. Login to your iCloud Account by entering your Apple ID and Password.
3. Once you are signed-in, click on the Photos icon.
4. In iCloud Photos, make sure you are on Photos Tab and click on the First Photo.
5. Press and hold Shift + Ctrl + Alt Keys and press the Down Arrow Key to select All iCloud Photos.
Note: You can also scroll down to the bottom of the page and click on the Last Photo.
6. Once All Photos are selected, click on the Download icon to begin the process of downloading all iCloud Photos to your computer.
Unless you have changed the default settings, all iCloud Photos will be downloaded to ‘Downloads’ Folder on your computer.
2. Download All Photos From iCloud to PC Using iCloud For Windows
The only way to download more than 1,000 Photos at once from iCloud to PC is to download and install ‘iCloud For Windows’ program on your computer.
1. Download iCloud For Windows application on your Computer.
2. Once the download is complete, click on the downloaded iCloud Setup file and follow the onscreen instructions to Install iCloud For Windows on your computer.
3. When prompted, Sign-in to your iCloud Account by entering your Apple ID and Password.
4. On the next screen, select Photos option by clicking in the little box next to Photos.
On the pop-up, select iCloud Photo Library option and click on Done.
Note: You can change iCloud download location by clicking on Change.
5. Click on Apply to begin the process of Syncing all iCloud Photos to the Downloads Folder on your computer.
Why Won't My Pictures Upload To Icloud
6. Once all iCloud Photos are downloaded, open the File Explorer on your computer.
7. In the File Explorer window, click on iCloud Photos tab in the left-pane. In the right-pane, click on the Downloads Icon.
8. On the next screen, click on the Downloads Folder to see all your iCloud Photos arranged in different sub-folders.
To make a Backup, you can copy the entire Downloads Folder to Desktop, USB drive or any other location on your computer.
Add iCloud to Windows Start Menu or Task Bar
Icloud Photos Not Downloading To My Passport For Mac Free
In order to make it easy for you to open iCloud, you can Add iCloud icon to the Taskbar by clicking on the Start button > right-click on iCloud > More > Pin to Taskbar.
Important: If you are planning to disable iCloud Photos, make sure that you copy all the Photos from Downloads to another Folder.